Trabajo con guías en Scribus
Las guías son elementos visuales que no se imprimen y que sirven para posicionar objetos.
Existen guías horizontales y guías verticales.
Cómo crear Guías: desde las reglas
Podemos crearlas donde queramos: arrastrar desde la regla hacia la hoja y soltar donde queramos, así se nos crea una guía (vertical u horizontal, dependiendo de si hemos arrastrado desde la regla de arriba-guía horizontal o desde la de la izquierda-guía vertical)
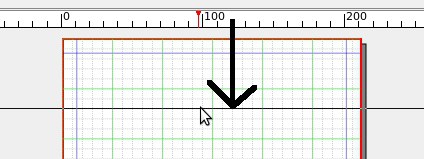 |
Ahí queda la guía. Con el color que hemos configurado en las preferencias para guías
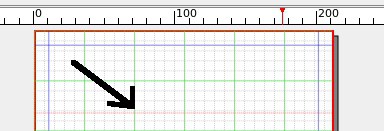 |
Si queremos cambiar la posición de una guía, nos ponemos encima y podemos arrastrarla a otro sitio. Si la arrastramos de nuevo a la regla, la eliminamos.
Para crear guías verticales hacemos igual, pero tenemos que sacarlas desde la regla vertical.
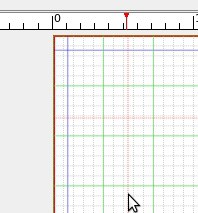 |
Gestor de Guías
Si hacemos clic con el botón derecho sobre una guía nos sale un Gestor de Guías. Nos permite crear guías verticales, horizontales, definir columnas e incluso definir guías para el resto de las páginas.
También podemos sacarlo desde: Página : Organizar Guías
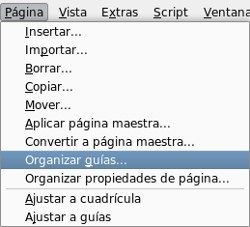 |
Vamos a ocultar las cuadrículas. Para ello debemos dejar desmarcado Vista: Mostrar Cuadrícula
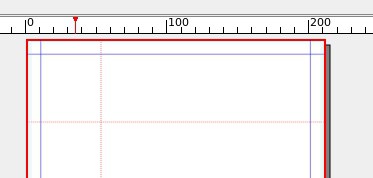 4-2-5 4-2-5 |
Vamos a ir creando algunas guías con el Gestor de Guías. Primero borramos las que ya existen
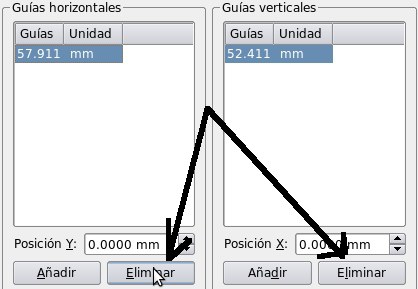 |
Ya no tenemos guías
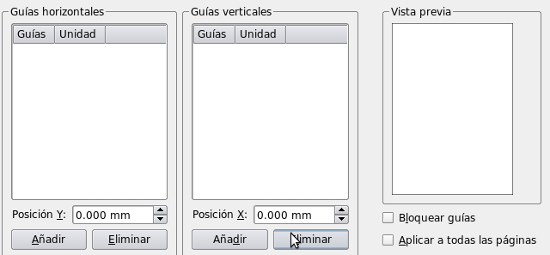 |
Y ahora vamos a añadir 2 guías horizontales, una a 20mm y otra a 250mm. Le damos a Añadir
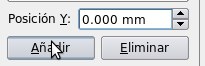 |
y ahora ponemos el valor
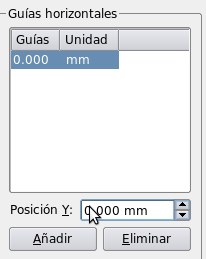 |
Ponemos en Posición Y el valor de 20, le damos al Return del teclado y listo:
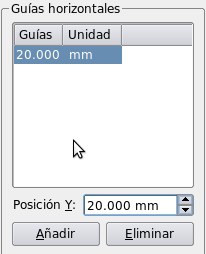 |
Por defecto está puesto que las guías están referidas a la página: esto quiere decir que los mm se tienen en cuenta desde la posición 0 de la página y no teniendo en cuenta los márgenes.
 |
Vamos a añadir otra horizontal a 250mm: en el gestor de Guías le damos a añadir
 |
Se añade una a 0
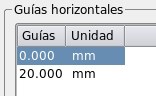 |
Y estando posicionado ahí, ponemos 250 en Posición Y, damos a Enter, y listo ya está otra guía más horizontal.
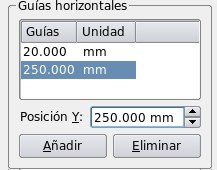 |
Aquí vemos esta hoja del documento con las 2 guías
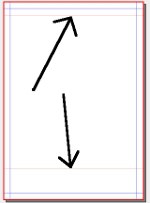 |
Para aplicar las guías a todas las páginas del documento
Las guías que hemos aplicado, tan sólo las hemos aplicado a una página, en la que estábamos situados:
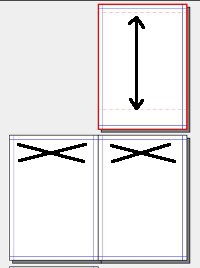 |
Si queremos que se apliquen al resto de páginas: en el Gestor de Guías, estando en la página que nos interesa coger las guías para el resto, seleccionamos: Aplicar a todas las páginas.
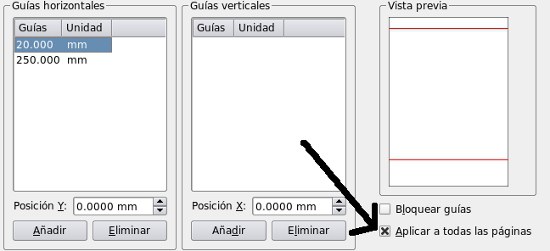 |
y listo, ahora tenemos las guías en todas las páginas del documento.
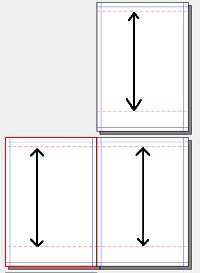 |
¡Cuidado! Si en alguna de las otras páginas teníamos alguna guía definida, se sobrescribe con la configuración de guías que hemos elegido. Por ejemplo, si en la segunda página habíamos creado una guía a 50mm , y vamos a la primera página y le damos aplicar a todas las páginas en el Gestor de Guías, esta guía a los 50mm desaparecería.
Bloquear las guías
Otra opción del Gestor de Guías: Bloquear las guías:
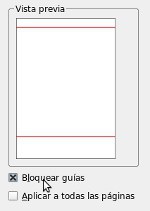 |
Dejaría las guías visibles, pero no podríamos moverlas sin querer
Con el Gestor de guías también podemos definir columnas . Vamos a poner 2, y con una separación entre las 2 columnas de 10mm por ejemplo
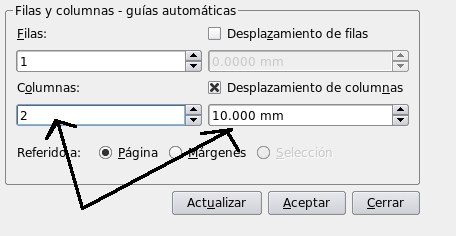 |
Y aquí tenemos la página
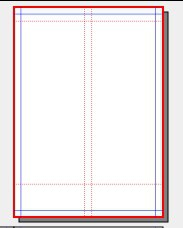 |
Si ahora vamos al Gestor de Guías de nuevo, veremos que lo que realmente he hecho al añadir 2 columnas ha sido añadir dos guías verticales. Visualmente no hay diferencia entre columnas y guías, sirve para facilitar un poco los cálculos.
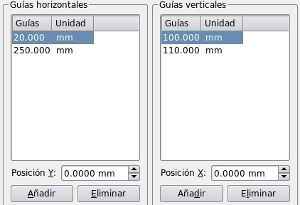 |


